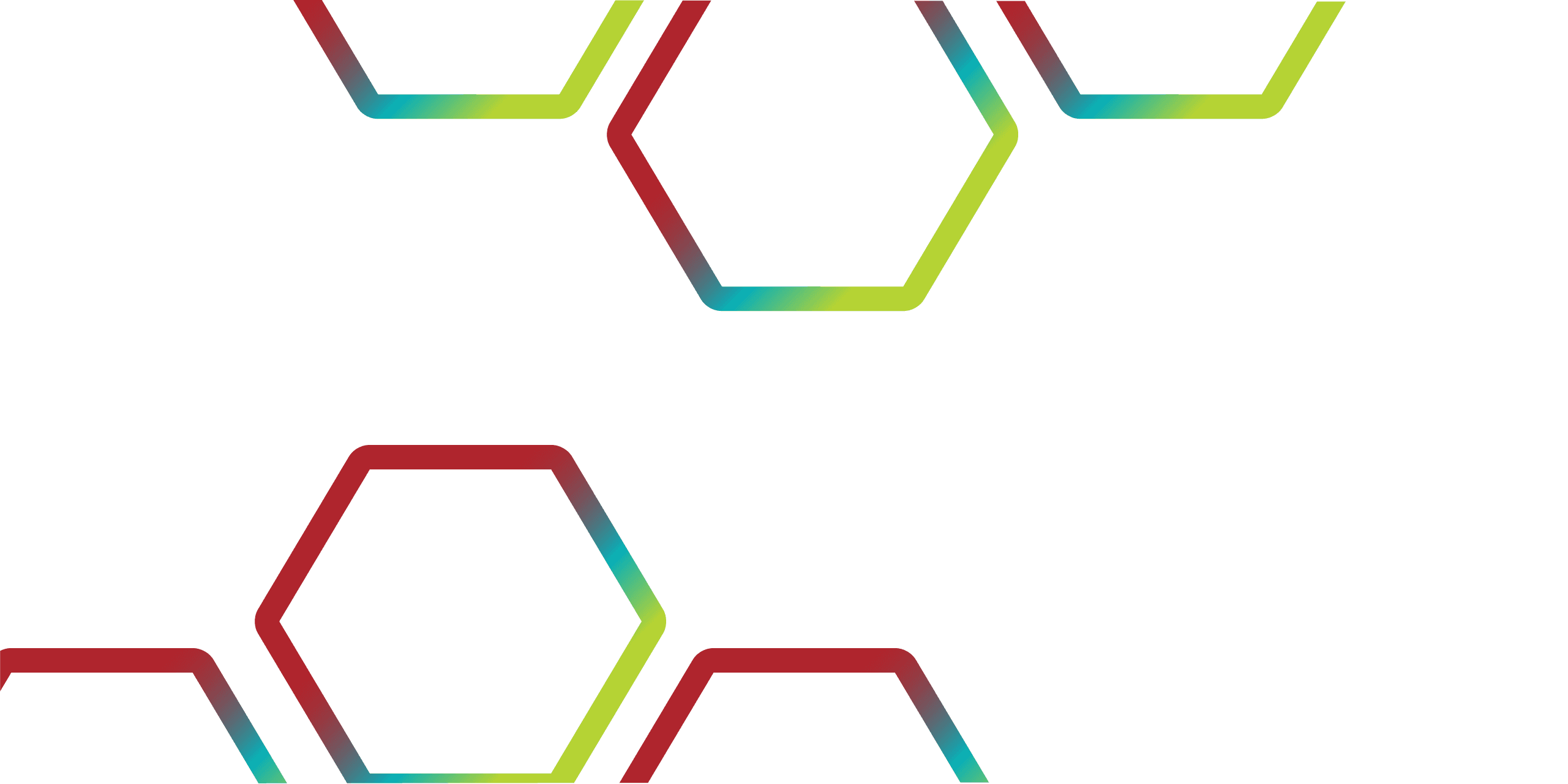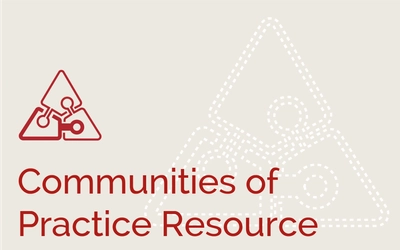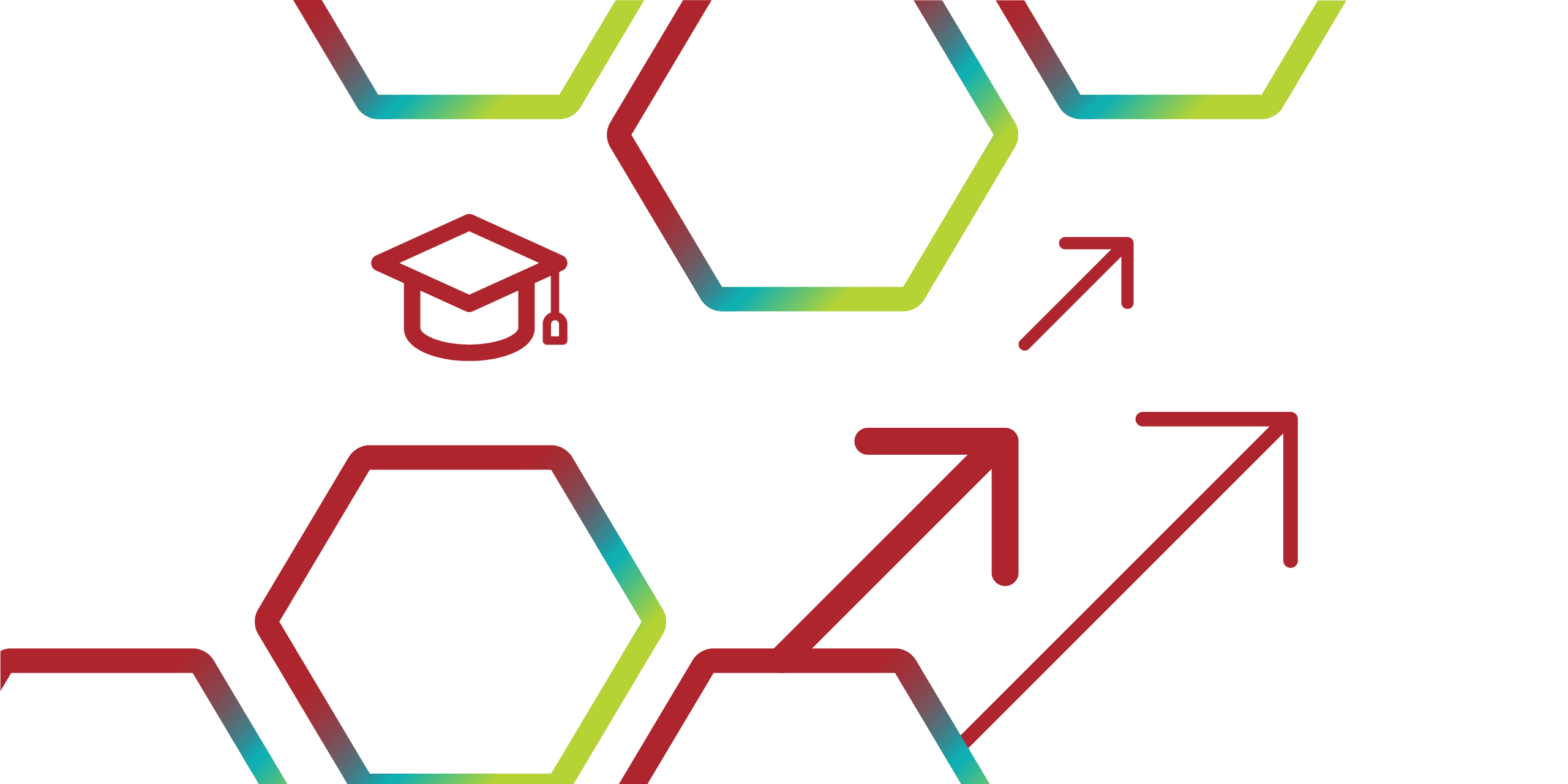If you are already a member of a Community and may have forgotten how to find the forum, read through the information below. The information below is generic and can be used to find all of your CAUDIT Communities of Practice spaces.
Email Distribution List
Many of the Communities utilise Google Groups platform to host their private email distribution lists. The lists are an easy way to communicate with the whole community. It allows you to send an email using just one address and receive replies from members directly to your inbox. Note that only those who join the community are subscribed to the list and able to send and receive emails. The list is maintained by CAUDIT on behalf of the community. To find out the email address of your community visit the ‘About your Community’ document under the files tab within your Teams Channel (see Teams Forum section below), or, search your community name in your inbox. Note that if you have a Google account with your subscribed email address, you may be able to log in and view email history however having an account isn’t necessary for the purpose of engaging with your community. You can send and receive emails to the list without a Google account.
Trouble shooting Email Distribution List:
Unable to send to the list? The Google tool is sensitive to alias emails so you might need to confirm that your institution email isn't an alias. If it is you will need to provide the correct one to be updated. You can send any changes or updates to caudit@caudit.edu.au . If you have forgotten your Community email address, visit this page
Teams Forum
All members of the community will be invited to the Teams collaboration space. Please note that you must click on the 'access your team space' in the initial invitation email to activate your invitation.
Note* To see/find the forum in your list you will need to change your tenant from your own organisation to ‘CAUDIT’ at the top right of your screen (see arrow at top-right of image below). We recommend opening your CAUDIT Community Team in a browser rather than the desktop client. This way you can keep your own organisation Team space open in the client. 
Channels: Below are some examples of different channels that you may find in your community Team space. These will vary slightly for each Community: -
- General channel. Here you will find various tabs including posts and pinned upcoming meeting invitations. This space is for all general discussion among community members. Here you will find chat and files relating to your community. -
- CoP Meetings. Here you will find meeting invitations and join links for upcoming meetings. Please note the information at the bottom of this page on how to access the meetings.
- Specific themed/topic channels Here you will find discussions on specific themes. These channels can be accessed by all members of the community. Community members can also create new channels. Discuss this with your community Chairs before creating new channels.
- Administration. This space has been created for members of the committee to communicate with CAUDIT on administrative matters relating to the upkeep of the Teams and other community channels. It is an invitation only space. Please let your community co-chairs know if you need to be included in this channel. To alert CAUDIT of your message, tag @Stephanie Allcock or @Cassandra Spencer in your post.
Tags
It is recommended that you tag the start of your post. You can do this by typing ‘@CAUDIT…’ This will automatically bring up the CoP Team name for you to insert.
Notifications
To ensure that you don’t miss out on any communications please update your personal notification settings in the forum and ensure that you tag any discussions.
Files tab
Look for a files tab in any of the channels for documents etc.
Tips to access Teams meetings
Finding the calendar invite: If you have joined a Community after a calendar invite has been issued you can find these in the channel set up specifically for meetings. Simply scroll through the posts until you find the calendar invites. Find the associated 'ics' file and drag or open it and then click the Save to Calendar button.
Joining the meeting: At least 5-10 minutes before the meeting, sign in to Office 365 through a browser - Open Teams in the browser (this should pop open into a new window) - Change your tenant at the top right of the screen from your home institution to ‘CAUDIT’. Your CAUDIT Community channel should display under the Teams menu. When the meeting has started a ‘Join’ button will display. Click the Join button. - Alternatively, you can also open Outlook calendar and access the invite directly. Click to join. If promoted select ‘stay in browser’. The meeting settings window should display and you can then click ‘Join’.
Tips to access Chat during the meeting
If Teams is open in another browser window, the chat from the meeting will display in your Team channel and not in the meeting browser window. If you find that you are clicking on the Chat button in the meeting window but nothing is happening, look for another browser tab that is open on your Teams page and you will find that the chat is displaying in the channel. If you only have one browser tab open your chat will display within the meeting window as usual.
Accessing the attendee list and recordings Teams will automatically display the link for the recording and attendee list however current restrictions within Teams doesn’t allow Guests outside of the host Tenant (CAUDIT) to access this. If there are recordings they will be shared via the files tab in the Recordings folder within the channel. If the recording is of broader interest it will be uploaded to the CAUDIT website resource page.
Troubleshooting Teams: In most cases the issue will be because Teams is still recognising you in our work organisations tenant. Try ensuring that you have switched your profile over to 'CAUDIT and remember to look for other open browser tabs that may appear hidden behind other screens. However, to be honest, sometimes things just don’t work out as planned and this platform isn’t immune to this. If you are having trouble accessing the meeting or chat or anything else, sometimes the good old ‘turn it off then on again’ works a treat. There are some limitations in Teams that prohibits the functionality of guest users. Teams are updating their product all the time and we hope to have increased functionality as time goes on. In the mean time we hope that your experience is a good one!
If you are not a member of the Community and a colleague has shared the meeting invite with you, you may have limited functionality eg, unable to contribute to the meeting chat, Q&A or access recordings. The solution for this is to join the Community.
Are you already a member of a Community but have forgotten how to find or contact the group?
We have created a page with the current email and links to the Teams channels for you. Pleasea note you will be prompted to login at the top right of the page and select AAF (Australian orgs or Tuakiri for NZ orgs) and enter in your everyday username and password for the recording to display on the page.
Visit the Links page here
Joining a Community
If you have colleagues that wish to join any of the CAUDIT communities, they can request to join via the sign-up page on the CAUDIT website. They will be added to the various community forums. This process generally takes around 1 week.